Sep 16, 2012
Bringing out the Vintage Effect in Photoshop!
Labels:
photoshop,
vintage effect
With all those profile pictures in Facebook showing the different effects, doesn't your heart crave for a similar effect? Well, the vintage effect is the something which you can see prominently in old photographs. The darkening of the corners, the tarnishing- may not look good in every picture, but produces a really great effect in others. This is the very reason photographers artificially create this effect using Photoshop. Have a look at how to do it...
1. The picture that I take for the demonstration is that of Bruce Wayne and Selina Kyle, better known as Batman and Catwoman. I use Photoshop CS5, you can use the latest CS6.
2. Go to Layer - New Adjustment Layer - Curves. Adjust as shown in the picture. This is to bring out the shadows.
3. By default, the background layer is locked. You can unlock it by double clicking on the lock icon near the layer's name. Make a copy of the layer, by pressing Ctrl (or Cmd) + J. Go to layer properties, and select inner shadow. Give the properties as shown.
4. Add a gradient overlay with the properties shown here. This step and the last one are to make sure that the edges appear darker.
5. Add a gradient map to make it look vintage.
6. Reduce the opacity of the gradient map.
7. Add a Curves layer to the gradient map. This is to make sure the added color doesn't look too obvious!
And then you have a picture worthy enough to be your next cover picture!
Liked this post? Have any suggestions? Just let me know. Feel free to comment below!








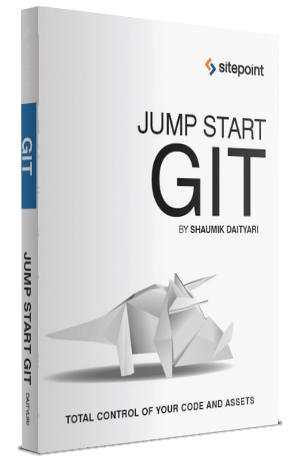


0 responses:
Post a Comment